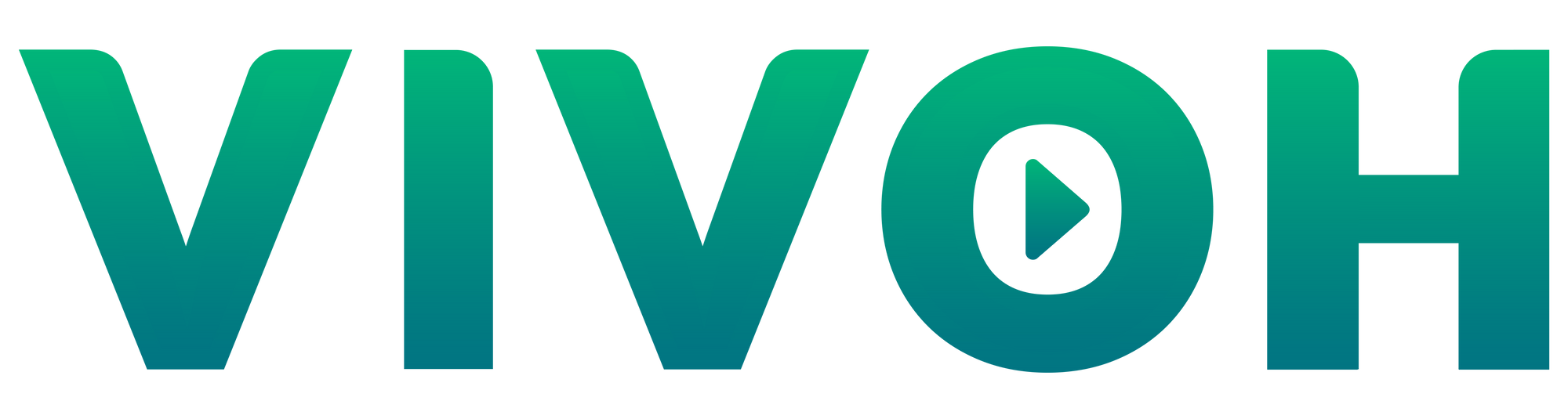Overview
The Vivoh Zoom Multicast solution enables IT Service Delivery Managers to provide a seamless way to scale Zoom Webinars with multicast streaming. The design goal is for Zoom hosts and participants to use the familiar Zoom interface and see the highest quality video possible without disrupting the network. IT Service Delivery Managers are provided with a web-based configuration console that enables them to register authorized Vivoh Zoom Multicast hosts and then associate the appropriate network and messaging resources to their events. Real-time analytics are available to managers and hosts which provide detailed insight and assurance of webinar performance.
The Vivoh Zoom Multicast solution extends Zoom Webinars enabling multicast delivery to thousands of participant computers running the Vivoh Multicast App using the Vivoh Multicast Manager and Vivoh Media Server. Integrations enable custom messaging and reporting.
The Vivoh Multicast App may be installed from the Zoom Marketplace. For the full solution and to purchase a Business license please go to https://www.vivoh.com/solutions.
Prerequisites
- Free or Paid Zoom Account
Supported Operating Systems
The Vivoh Multicast App is supported by the following:
- Windows 10 and above (Available on the Zoom Marketplace)
- MacOS 10.10 and above (Available at Vivoh.com)
Installation and Configuration
Installing from the Zoom Marketplace
- Login to your Zoom account and navigate to the Zoom Marketplace.
- Search for Vivoh and click the app.
- If the app is not pre-approved, click to Pre-approve the app.
- Click Install, confirm the permissions the app requires and choose Authorize.
- You will be redirected to Vivoh to continue installing the app. Proceed through the installation.
Installing from the Vivoh.com website
- Click on Vivoh Multicast App Installer for Windows to download the installer for Windows.
- Once downloaded, unzip and run the installer.
- Click Install.
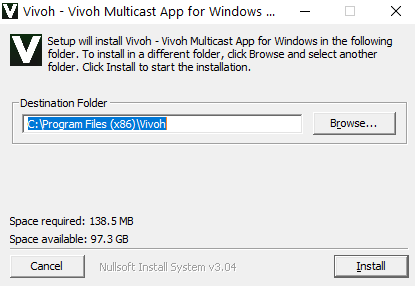
- Click Close.
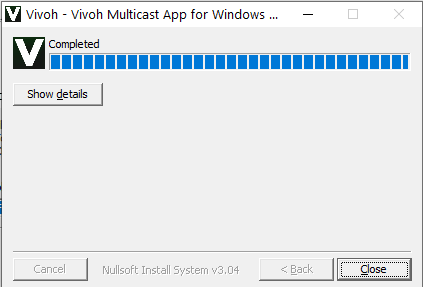
Mac users can use this installer.
How to use the Vivoh Multicast App
- Zoom Webinar Hosts will send a link to each potential viewer
- Viewers click on the link which will open the Vivoh Multicast App
- Live video will immediately play in the Vivoh Multicast App
- Viewers may click the “QA” button and submit questions
- Viewers may click the “Mute” button to silence the audio
- Viewers may click the “Exit” button to close the App
Uninstalling the Vivoh Multicast App
Uninstalling on Windows
- Open Windows Control Panel -> Programs -> Features
- Select the Vivoh Multicast App for Windows program
- Click the Uninstall action link (next to “Organize”)
- Follow the instructions of the Windows uninstall dialog
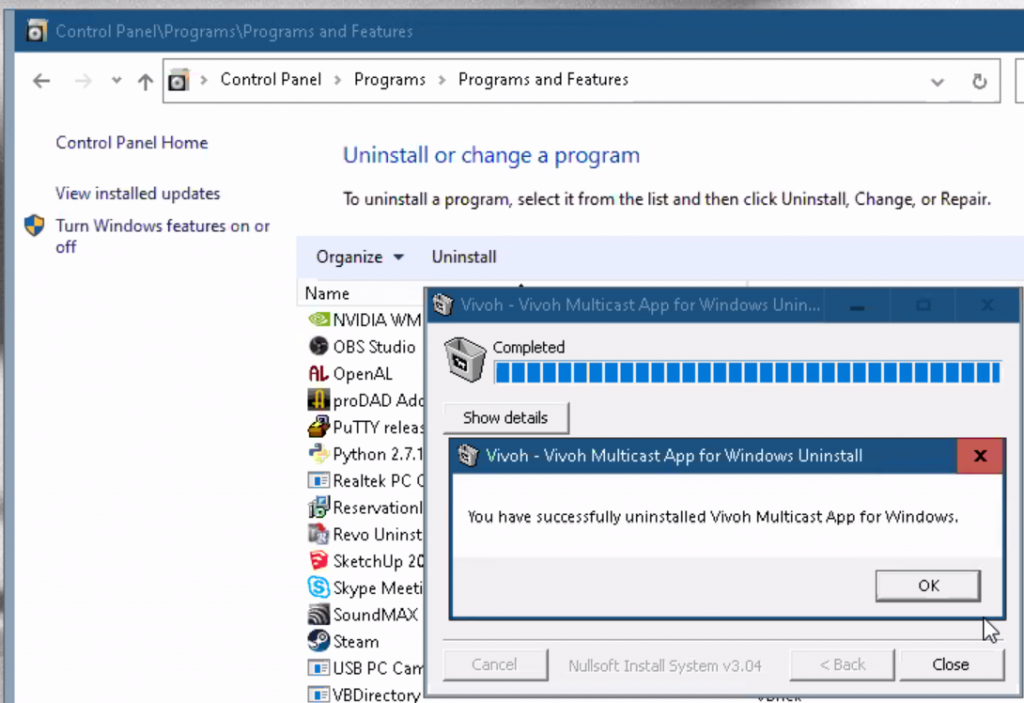
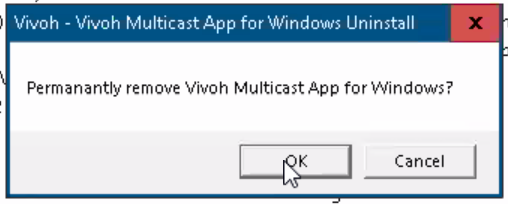
Uninstalling on Mac
- MacOS: Find the Vivoh.app in Applications and move it to the trash.
Revoke Vivoh Zoom Authorization
- After you have removed the Vivoh App, you can also revoke Vivoh Zoom Authorization
- To deauthorize Vivoh, follow this link